Internet Tools
Internet Tools is a collection of three utilities that will
assist ypu with troubleshooting internet connection issues. In most every
instance one of these five tools should help you isolate the problem and provide
the evidence to your Internet Service Provider (ISP). When Internet Tools first
opens it will check for any updates then take you to the main screen. From there you may select the test to run or find
answers to many of the questions you may have. You
will also need to enter your Internet Rated Speed, in Kb. If it is unknown,
enter 512.
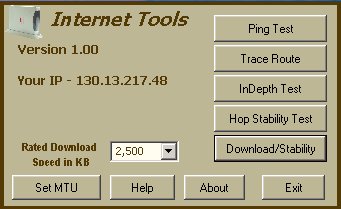
Opening Page (Fig 1)
Internet Tools should be run before having problems, allowing
you to obtain pings and traces to your favorite sites, especially for gamers, then
save this data for comparison when problems arise. One thing providerís do on a
regular bases is to look establish new peer agreements with different companies
who will be carrying data from their network to others. When they make these
changes you will usually know it with changes in pings and possible
performance. If prior traces have been established, you can show your providers
how the changes have affected you and possibly invoke a change.
Ping Tester
The first
component of Net Tools is the ping tester. Ping Test is designed to ping up to
five separate locations and provide the Low, High, and OverAll
Pings along with any detected packet loss. You can change any or all of the
five URL sites to those of your choosing. They may also be the IP verses the
URL. (Fig 2)
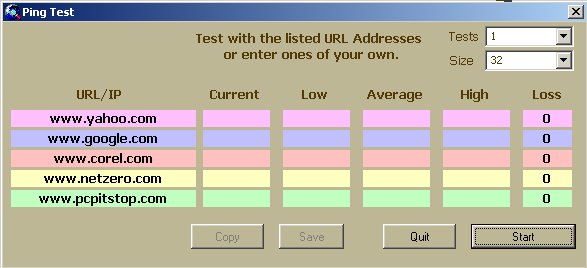
Ping Tester (Fig 2)
As with all
three of the utilities you will be able to save the data to a file or copy the
information to the clip board, which may then be pasted in any document or
email. Here is an example of the saved/copied information:
Ping Test†† -††
Date:
www.yahoo.com†† 33 (Low)††††
33 (Aver)†††† 36 (High)†††† 0 (Packet Loss)
33 | 36 | 34 |
33 | 35 |
www.google.com†† 31 (Low)††††
34 (Aver)†††† 40 (High)†††† 0 (Packet Loss)
33 | 31 | 35 |
34 | 40 |
www.corel.com†† 20 (Low)††††
21 (Aver)†††† 24 (High)†††† 0 (Packet Loss)
24 | 23 | 23 |
22 | 20 |
www.netzero.com†† 20 (Low)††††
27 (Aver)†††† 50 (High)†††† 0 (Packet Loss)
24 | 20 | 21 |
50 | 27 |
www.pcpitstop.com†† 55 (Low)††††
57 (Aver)†††† 67 (High)†††† 0 (Packet Loss)
56 | 55 | 67 |
55 | 56 |
Trace Route
Trace Route is designed to show you each hop between your
computer and the site you are connecting to. Trace Route will also show you the
ping along with any packet loss at each hop. You may enter up to five sites and
set the number of test to run to each (Fig 3).
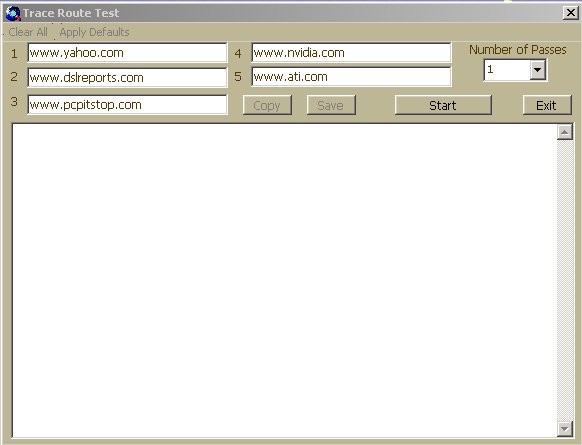
Trace Route Test (Fig 3)
When complete you will be able to analyze each hop and determine
which one may be causing your problem. It is always good to run one trace route
test to common sites you visit, when you are not having a problem, and save the
data as a baseline to compare to when problems occur. Here is a sample trace
route:
Tracing route to www.nvidia.com [216.228.113.33]
over a maximum of 30 hops:
† 1††† 24 ms†††
19 ms††† 16 ms† 10.133.64.1
† 2††† 10 ms†††
14 ms††† 18 ms† ip68-2-7-85.ph.ph.cox.net [68.2.7.85]
† 3††† 47 ms†††
60 ms††† 45 ms† 68.2.13.198
† 4††† 10 ms††††
9 ms†††† 9 ms† 68.2.13.110
† 5††† 19 ms†††
11 ms††† 15 ms† 68.2.13.5
† 6††† 11 ms†††
23 ms††† 19 ms† 68.2.13.1
† 7†††† *††††††
10 ms††† 11 ms† chnddsrc01-gew0601.rd.ph.cox.net
[68.2.14.21]
† 8†††† 8 ms††† 11 ms††† 15 ms† chndbbrc01-pos0101.rd.ph.cox.net
[68.1.0.164]
† 9††† 24 ms†††
49 ms††† 38 ms† langbbrj01.r2.la.cox.net [68.1.0.172]
†10††† 38 ms†††
41 ms††† 40 ms† 63.218.51.13
†11††† 35 ms†††
56 ms††† 63 ms† ge2-4.br01.sjo01.pccwbtn.net
[63.218.6.142]
†12††† 72 ms††
121 ms††† 67 ms† layer42.ge3-2.br01.sjo01.pccwbtn.net
[63.218.7.6]
†13††† 68 ms†††
85 ms††† 52 ms† 69.36.237.14
†14††† 35 ms †††35 ms†††
37 ms†
216.228.115.117
†15††† 39 ms†††
44 ms††† 39 ms† 216.228.113.33
Trace complete.
InDepth
Internet Analysis
This is the
third tool available for you to help isolate internet issues. It is quite
unique and will provide a very detail report of each hop between you and the
site you are testing to (Fig 4). As it does provide a very detail report, it
will also take longer to complete, with the OverAll
test lasting 8 to 10 minutes.
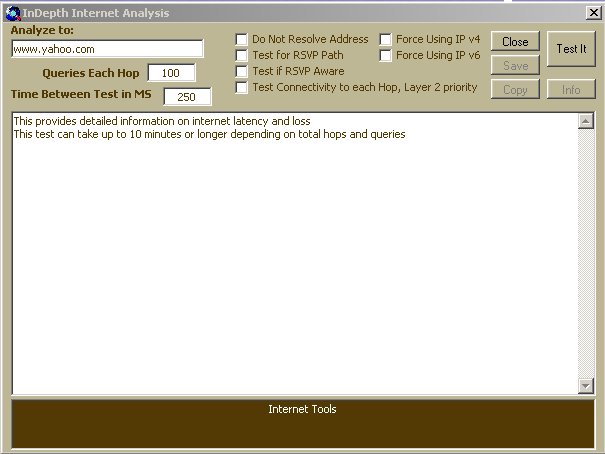
InDepth
Analysis (Fig 4)
When you move
your mouse over the options available, you will receive a detailed description
in the lower test window. Like the other two, you will be able to copy or save
the information collected. Here is a sample test:
This provides
detailed information on internet latency and loss
This test can
take up to 10 minutes or longer depending on total hops and queries
Test Started at
Pinging
www.yahoo.akadns.net [66.94.230.33] with 32 bytes of data:
Reply from
66.94.230.33: bytes=32 time=37ms TTL=49
Reply from
66.94.230.33: bytes=32 time=36ms TTL=49
Reply from
66.94.230.33: bytes=32 time=37ms TTL=50
Reply from
66.94.230.33: bytes=32 time=35ms TTL=50
Reply from
66.94.230.33: bytes=32 time=36ms TTL=50
Reply from
66.94.230.33: bytes=32 time=35ms TTL=49
Reply from
66.94.230.33: bytes=32 time=36ms TTL=50
Reply from
66.94.230.33: bytes=32 time=35ms TTL=49
Reply from
66.94.230.33: bytes=32 time=33ms TTL=49
Reply from
66.94.230.33: bytes=32 time=33ms TTL=49
Ping statistics
for 66.94.230.33:
††† Packets: Sent = 10, Received = 10, Lost = 0
(0% loss),
Approximate
round trip times in milli-seconds:
††† Minimum = 33ms, Maximum = 37ms, OverAll = 35ms
Tracing route
to www.yahoo.akadns.net [66.94.230.33]
over a maximum of 30 hops:
† 0† SCOTT.ph.cox.net [70.176.102.107]
† 1† 10.133.64.1
† 2† ip68-2-7-85.ph.ph.cox.net [68.2.7.85]
† 3† 68.2.13.198
† 4† 68.2.13.110
† 5† 68.2.13.5
† 6† 68.2.13.1
† 7† 68.2.14.65
† 8† chndbbrc01-pos0101.rd.ph.cox.net
[68.1.0.164]
† 9† langbbrj01.r2.la.cox.net [68.1.0.172]
†10† exchange-cust1.lax.equinix.net [206.223.123.16]
†11† ge-0-1-4.p152.pat2.pao.yahoo.com
[216.115.96.44]
†12† ge-1-0-3.msr1.scd.yahoo.com
[66.218.82.197]
†13† UNKNOWN-66-218-82-230.yahoo.com
[66.218.82.230]
†14† p2.www.scd.yahoo.com [66.94.230.33]
Computing
statistics for 350 seconds...
†††††††††††
Source to Here†† This Node/Link
Hop† RTT††† Lost/Sent = Pct† Lost/Sent = Pct† Address
† 0††††††††††††††††††††††††††††††††††††††††††
SCOTT.ph.cox.net [70.176.102.107]
††††††††††††††††††††††††††††††† 0/ 100 =† 0%†††† OverAll
Loss/Congestion - Possibly Causing Redirect
† 1††
10ms†††† 0/ 100 =† 0%††††
0/ 100 =† 0%† 10.133.64.1
††††††††††††††††††††††††††††††† 0/ 100 =† 0%†††† OverAll
Loss/Congestion - Possibly Causing Redirect
† 2†††
9ms†††† 0/ 100 =† 0%††††
0/ 100 =† 0%† ip68-2-7-85.ph.ph.cox.net [68.2.7.85]
††††††††††††††††††††††††††††††† 0/ 100 =† 0%†††† OverAll
Loss/Congestion - Possibly Causing Redirect
† 3†††
8ms†††† 0/ 100 =† 0%††††
0/ 100 =† 0%† 68.2.13.198
††††††††††††††††††††††††††††††† 0/ 100 =† 0%†††† OverAll Loss/Congestion
- Possibly Causing Redirect
† 4†††
8ms†††† 0/ 100 =† 0%††††
0/ 100 =† 0%† 68.2.13.110
††††††††††††††††††††††††††††††† 0/ 100 =† 0%†††† OverAll
Loss/Congestion - Possibly Causing Redirect
† 5†††
9ms†††† 0/ 100 =† 0%††††
0/ 100 =† 0%† 68.2.13.5
††††††††††††††††††††††††††††††† 0/ 100 =† 0%†††† OverAll
Loss/Congestion - Possibly Causing Redirect
† 6††
12ms†††† 0/ 100 =† 0%††††
0/ 100 =† 0%† 68.2.13.1
††††††††††††††††††††††††††††††† 0/ 100 =† 0%†††† OverAll
Loss/Congestion - Possibly Causing Redirect
† 7††
17ms†††† 0/ 100 =† 0%††††
0/ 100 =† 0%† 68.2.14.65
††††††††††††††††††††††††††††††† 0/ 100 =† 0%†††† OverAll
Loss/Congestion - Possibly Causing Redirect
† 8††
10ms†††† 0/ 100 =† 0%††††
0/ 100 =† 0%† chndbbrc01-pos0101.rd.ph.cox.net [68.1.0.164]
††††††††††††††††††††††††††††††† 0/ 100 =† 0%†††† OverAll
Loss/Congestion - Possibly Causing Redirect
† 9††
25ms†††† 0/ 100 =† 0%††††
0/ 100 =† 0%† langbbrj01.r2.la.cox.net [68.1.0.172]
††††††††††††††††††††††††††††††† 0/ 100 =† 0%†††† OverAll
Loss/Congestion - Possibly Causing Redirect
†10††
48ms†††† 0/ 100 =† 0%††††
0/ 100 =† 0%† exchange-cust1.lax.equinix.net
[206.223.123.16]
††††††††††††††††††††††††††††††† 0/ 100 =† 0%†††† OverAll
Loss/Congestion - Possibly Causing Redirect
†11††
40ms†††† 0/ 100 =† 0%††††
0/ 100 =† 0%† ge-0-1-4.p152.pat2.pao.yahoo.com
[216.115.96.44]
††††††††††††††††††††††††††††††† 0/ 100 =† 0%†††† OverAll
Loss/Congestion - Possibly Causing Redirect
†12††
36ms†††† 0/ 100 =† 0%††††
0/ 100 =† 0%† ge-1-0-3.msr1.scd.yahoo.com [66.218.82.197]
††††††††††††††††††††††††††††††† 0/ 100 =† 0%†††† OverAll
Loss/Congestion - Possibly Causing Redirect
†13††
35ms†††† 0/ 100 =† 0%††††
0/ 100 =† 0%† UNKNOWN-66-218-82-230.yahoo.com
[66.218.82.230]
††††††††††††††††††††††††††††††† 0/ 100 =† 0%†††† OverAll
Loss/Congestion - Possibly Causing Redirect
†14††
35ms†††† 0/ 100 =† 0%††††
0/ 100 =† 0%† p2.www.scd.yahoo.com [66.94.230.33]
Trace
complete.
Port Activity
The Port
Activity function of internet tools will show you all port activity for TCPIP
and UDP. Along with showing you the active port, it may also show you the IP
connecting to/from long with the process that is involved with the activity.
This can be an excellent tool in identifying spy/ad ware.
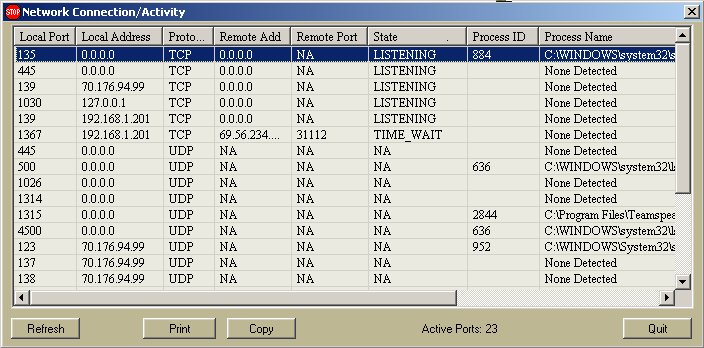
Port Activity (Fig 5)
Stability Test
The Stability
Test will examine each of the hops to your selected destination point. It will
run 100 tests to each Hop and graph the results along with providing a list of
the test results in the information window. This will allow you to see any hop
that may be erratic and report it to the host.
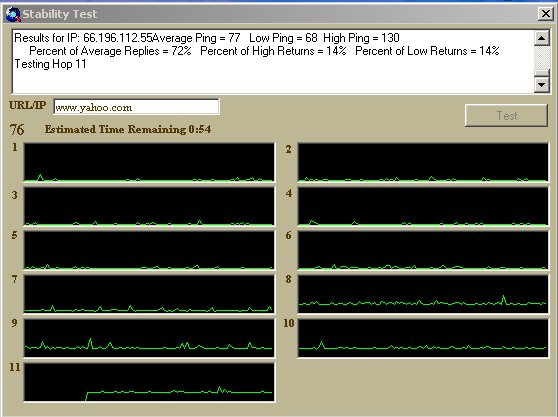
Stability Tester (Fig 6)
Download Stability Test
The Download Stability test comes in two parts, the first is to
measure each packet received and compare each one for those above and below
average. This will then be reflected in the overall stability of the connection
to the source. The second part is to examine and graph the actual download
performance. Files are download in different sizes and
from different locations giving you a true reflection of your performance. It
is recommended that you do one or two test initially, then only when there is
an issue and you desire to verify performance, as this test is intense and can
overload and disable the network card. The results are saved in the internet
tools folder under Download Stability Test.txt. Also note that faster speeds,
for example 10,000 Kbps may yield a lower stability test as they force as many
packets as possible as fast as they can.
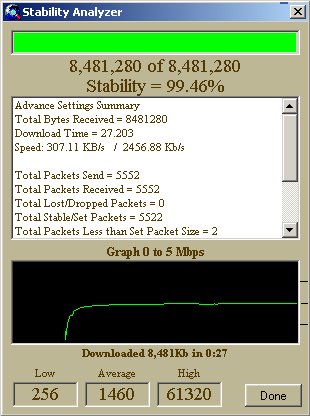
Download Stability (Fig 7)
The results for
the above test would look like this
Advance
Settings Summary
Total Bytes
Received = 8481280
Download Time =
27.203
Speed: 307.11
KB/s†† /† 2456.88 Kb/s
Total Packets Send = 5552
Total Packets Received = 5552
Total Lost/Dropped Packets = 0
Total Stable/Set Packets = 5522
Total Packets Less than Set Packet Size = 2
Total Packets Greater than Set Packet Size = 28
Latency Lag = 0.171875 sec
Download Stability = 99.46%
MTU Tester
The MTU is an additional utility added to allow you to set your
Maximum Transmission Unit (MTU). Windows XP comes with this value set low and
by setting it to its optimal setting, you may get
better performance when downloading files. When you download a file, it is
broken into many packets of data before it is sent over the World Wide Web to
your computer (where it is then reassembled). The size of these packets is
called your MTU value. Setting your computer's MTU value too low would make
downloading less efficient because a greater percentage of the packet is taken
up by the packet header which contains a variety of information about the
packet, source, and destination. However, setting the MTU too high can also
decrease efficiency. Other computers on the Internet might not be able to
handle MTU values of a certain size. If you set your computer's MTU value too
high, some computers along the delivery path would be required to break these
packets into smaller pieces before accepting them and passing them to the next
computer. This "Stop. Break. Go." processing
of packets can dramatically slow down data transfers. For Ethernet, the MTU is
1500 bytes, for PPPoE 1492,
dial-up connections often use 576. XP often limits this even more.
This test comes in three parts. First is to select the test
source. For most applications, yahoo.com will be ideal; however, if there is a
site you frequent the most, you can select it.
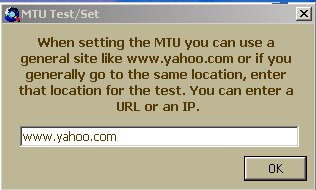
Next a series of 50 ping test will be
accomplished to ensure; 1. the ISP is operating well enough to
set this value, 2. the source is stable, 3. all hops along the route are stable.
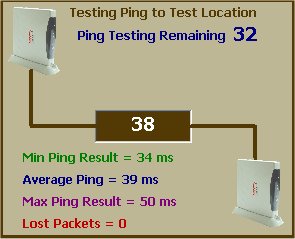
Then will come
the test which will examine the route through all of the possible MTU settings,
finding the largest one that works without issues, then
setting your system to this value.
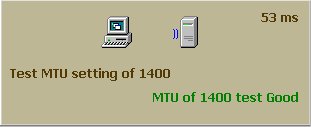
Internet
Tools
Cost $10 (Pay
via Paypal)
Current
Version is 1.00